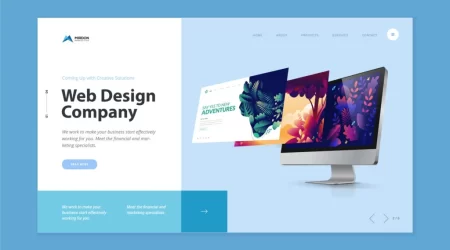how to show battery percentage on iphone 13
How much juice do you have left? If you’re using an iPhone 13 (or iPhone 13 mini, iPhone 13 Pro, or iPhone 13 Pro Max), the exact answer isn’t always obvious at first glance. Luckily, there are two ways to quickly see an accurate battery percentage on your iPhone 13. Here’s how.
How to see iPhone battery percentage with just a swipe?
Let’s face it: The iPhone 13’s notch at the top of the screen allows for a larger screen, but it also reduces the space available for a status bar. On the iPhone SE (or earlier iPhones with home buttons), you could still see the battery percentage if you enabled this feature.
Instead, the iPhone 13 family only shows a battery icon in the corner. To quickly check an actual numerical percentage, you will need to open the Control Center. To do this, swipe down on the battery icon in the upper right corner of the screen.
Once the Control Center is open, you can see the numeric battery percentage in the upper right corner of the screen. This is the percentage of the total battery capacity you have left until you recharge it.
Checking iPhone battery percentage in Control Center.
When you’re done checking the percentage, exit Control Center by swiping up anywhere on the screen. Repeat this one-step battery check whenever you want.
How to See iPhone Battery Percentage with a Widget
Your iPhone 13 has another way to quickly check your battery percentage, in the form of a “Batteries” widget that appears in Today View or on the Home screen.
To place the Batteries widget, hold your finger on any app icon until a menu appears, then select “Edit Home Screen”. Next, tap the plus (“+”) button in the upper left corner of the screen.
Tap the plus button in the upper left corner of the screen.
When the widget selection menu appears, select the “Batteries” widget.
Select the “Batteries” widget on the iPhone.
Next, click “Add Widget,” then drag the “Batteries” widget anywhere on your Today View or onto a Home screen page. When you are satisfied, select “Done” in the upper right corner of the screen.
You’ll notice that the widget displays your iPhone’s battery percentage in large numbers. Very convenient !
An example of the “Batteries” widget displaying iPhone battery percentage on the home screen.
In addition, the widget will also display the autonomy of connected devices such as AirPods or Apple Watch (which explains the name “Batteries”).
If you change your mind and want to remove the Batteries widget, tap and hold any home screen icon again to enter ‘shake mode’, then tap the minus button in the corner of the widget , and it will disappear.